Cara Mewarnai Cell Di Ms Excel Dengan Banyak Kategori Warna
Pada Postingan Sebelumnya Sampul Ilmu Menjelaskan Tentang Cara Mewarnai Cell Secara Otomatis Di Ms Excel Tetapi Pada Postingan Tersebut hanya menampilkan 1 perbedaan yaitu apabila harga lebih besar atau sama dengan 50.000 maka cell akan berwarna merah. Pertanyaannya Bagaimana caranya membuat cell dengan Banyak kriteria Warna. Atau juga dapat dijelaskan seperti cara membedakan harga dengan dengan mewarnai cell misalnya apabila harga lebih besar dari 50.000 maka cell akan berwarna merah, apabila harga dibawah dari 50.000 maka cell akan berwarna kuning dan apabila harga kurang atau sama dengan 5.000 maka cell berwarna Hijau. maka pada kesempatan kali sampul ilmu menjelaskan tentang Cara Mewarnai Cell Di Ms Excel Dengan Banyak Kategori Warna,
Proses Mewarnai Cell Di Ms Excel Dengan Banyak Kategori Warna.
Buatlah Tabel Seperti Pada Gambar Dibawah Ini :
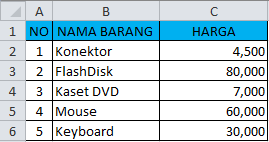 |
| Gambar 1 |
Langkah Selanjutnya cara mewarnai cell secara otomatis dengan menggunakan rumus anda dapat membacanya di Cara Mewarnai Cell Secara Otomatis Di Ms Excel. Pada Postingan Sebelumnya sampul ilmu mewarnai cell menjadi warna merah apabila harga barang lebih besar atau sama dengan 50.000.
Lakukan Langkah Yang sama Sepearti pada Postingan Cara Mewarnai Cell Secara Otomatis Di Ms Excel kemudian Masukkan Rumus dengan kriteria Sebagai Berikut:
- Jika Harga Lebih Besar Atau Sama Dengan 50.000 Maka Cell Akan Berwarna Merah
- Jika Harga Kurang Dari 50.000 maka cell akan berwarna Kuning
- Jika Harga Kurang atau sama dengan 5.000 maka cell akan berwarna Hijau
Untuk harga lebih besar atau sama dengan 50.000 maka Pada Menu Home Clik conditional formatting kemudian pilih New rule kemudian pilih Use a Fomula to determine which cells to format masukan Rumus =C2 >= 50000 clik Format dan pilih warna merah seperti pada gambar dibawah ini.
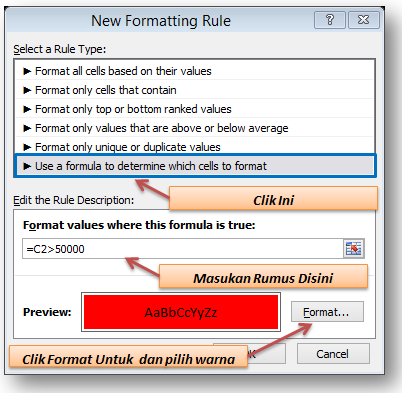 |
| Gambar 2 |
Untuk Harga Kurang Dari 50.000 lakukan langkah yang sama seperti diatas tetapi pada penulisan rumus masukan =C2 < 50000 kemudian clik Format dan pilih warna kuning.
Untuk Harga Kurang atau sama dengan 5.000 lakukan langkah yang sama seperti diatas tetapi pada penulisan rumus masukan =C2 < 5000 kemudian clik Format dan pilih warna hijau
Jika Berhasil Maka Hasilnya Akan Seperti Pada Gambar dibawah ini:
 |
| Gambar 3 |
Keterangan :
Warna Merah : Menunjukan Nilai Harga yang jumlahnya lebih besar atau sama dengan 50000
Warna Kuning : Menunjukan Nilai Harga yang jumlahnya Kurang dari 50000
Warna Hijau : Menunjukan Nilai Harga yang jumlahnya Kurang atau sama dengan 5000
Semoga Cara Mewarnai Cell Di Ms Excel Dengan Banyak Kategori Warna Dapat Bermanfaat

Post a Comment for "Cara Mewarnai Cell Di Ms Excel Dengan Banyak Kategori Warna"
Post a Comment